Problem
Recently I came across an unusual issue where Google Drive was continually getting stuck uploading files on my Android Samsung Galaxy S20 smartphone device.
In this article, I’ll share the solution that worked for me, plus other possible solutions.
Solution
There are several possible solutions to the above issue, however, we’ll I’ll start with the easiest solutions first.
1. Restart
Although it may seem obvious, the very thing to try is to restart your smartphone – especially if you haven’t restarted it for a while.
Like any operating system, Android is a highly complex system, so sometimes restarting it can solve the issue.
2. Clear the Google Drive App Cache
The next thing to try is to clear the temporary Google Drive cache files:
First, shutdown the Google Drive app:
- Navigate to Settings
- Navigate to Apps or Apps & Notifications (depending on the smartphone you are using)
- Locate the “Drive” app in the list
- Click “Force Stop” to shutdown the Google Drive app
Next, clear the Google Drive temporary cache files:
- Navigate to Settings
- Navigate to Apps or Apps & Notifications (depending on the smartphone you are using)
- Locate the “Drive” app in the list
- Navigate to “Storage”
- Click “Clear Cache” to wipe the Google Drive temporary files
- Check if the issue has been solved. Try uploading some files to Google Drive.
3. Wipe the Google Drive App Data
If you’re still experiencing issues then wipe your Google Drive app’s data. Note: This will not remove any files stored in the Google Drive cloud, instead, it will reset the Google Drive data stored on your local mobile device (including any files yet to be uploaded to the cloud),
First, shutdown the Google Drive app:
- Navigate to Settings
- Navigate to Apps or Apps & Notifications (depending on the smartphone you are using)
- Locate the “Drive” app in the list
- Click “Force Stop” to shutdown the Google Drive app
Next, clear the Google Drive app files:
- Navigate to Settings
- Navigate to Apps or Apps & Notifications (depending on the smartphone you are using)
- Locate the “Drive” app in the list
- Navigate to “Storage”
- Click “Clear Data” to wipe the Google Drive temporary files
- Check if the issue has been solved. Try uploading some files to Google Drive.
4. Re-install Google Drive
If all of the below solutions have failed, then uninstall and re-install the Google Drive app. This particular solution solved the issue for me.
- Locate the Google Drive app in the Google Playstore – https://play.google.comhttps://play.google.com/store/apps/details?id=com.google.android.apps.docs&hl=en_AU&gl=US
- Click the “Uninstall” option
- Locate the Google Drive app in the Google Playstore – https://play.google.comhttps://play.google.com/store/apps/details?id=com.google.android.apps.docs&hl=en_AU&gl=US
- Click the “Install” option
- Check if the issue has been solved. Try uploading some files to Google Drive.
Final Thoughts
Well, I hope this article has helped you solve your issue uploading files to Google Drive.
If you have found any alternative solutions then feel free to share them in the comments below to help others out there.
- Solved: Filename too long for Git - 18th April 2025
- GitHub Actions Exam Study Guide - 14th February 2025
- Solved: Build Errors Not Showing in VS 2022 - 21st November 2024
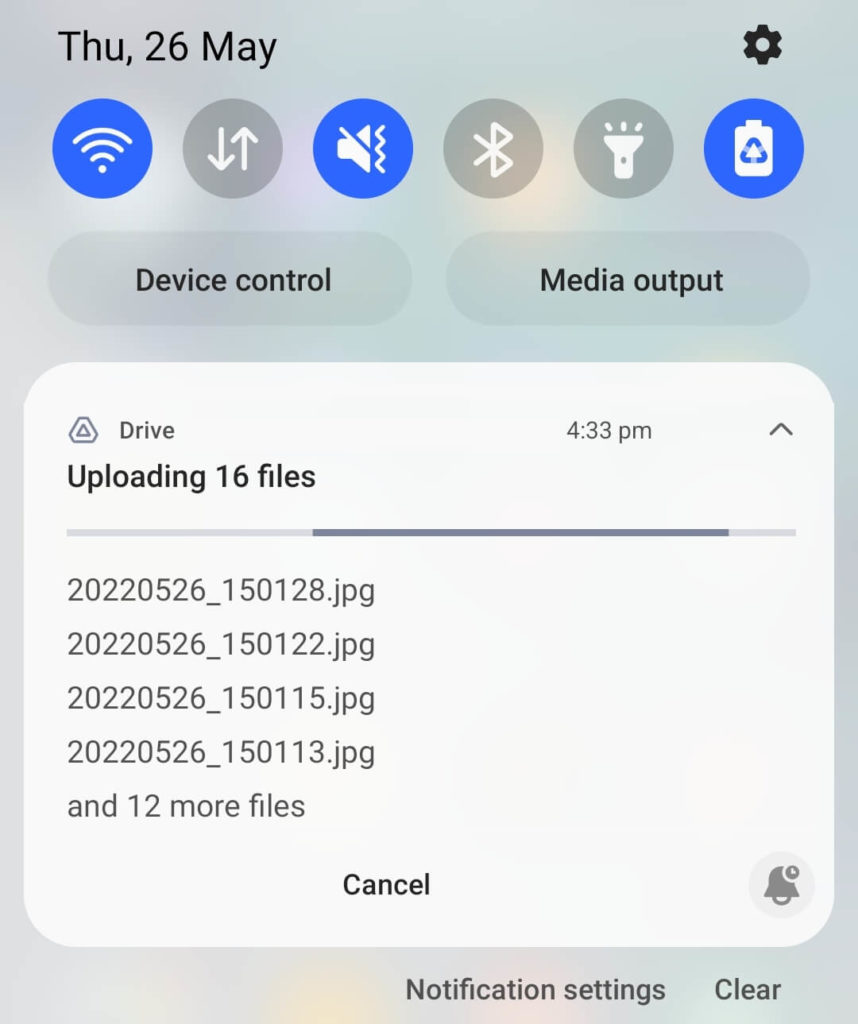
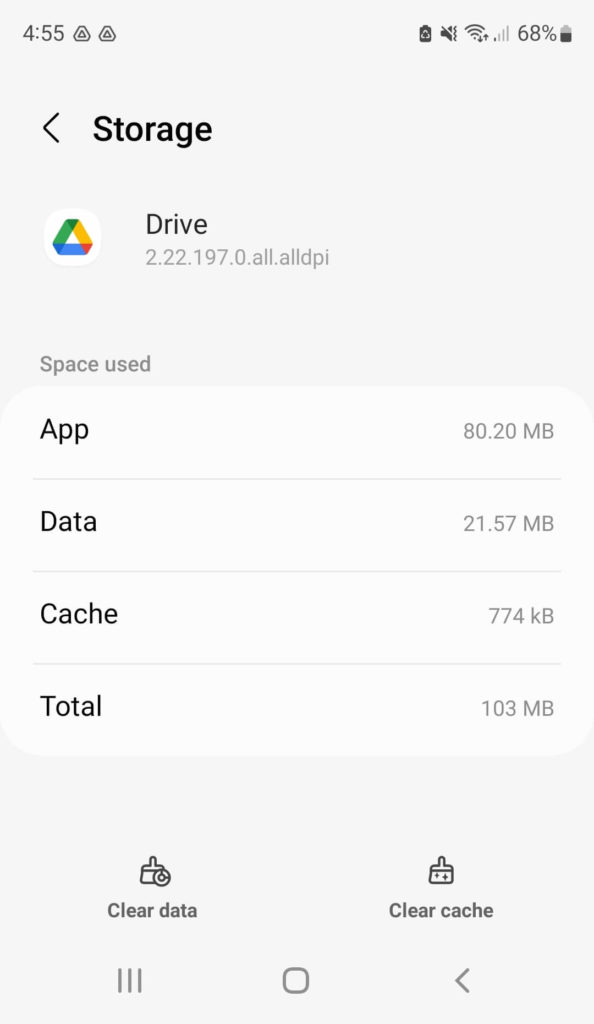
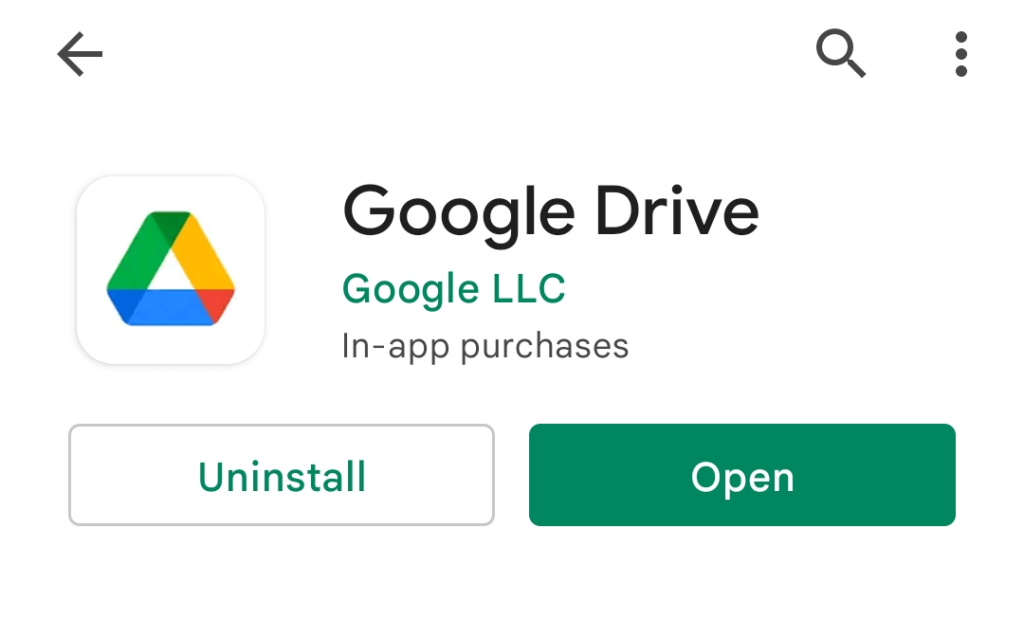


9th December 2022 at 11:55 pm
Thanks for this!
Had to clear down data and cache in Storage before it stopped misbehaving!