Overview
Ever had to provide remote support to someone? It can be a real pain in the proverbial, including setting up the remoting software at both end points.
In this post you’ll learn how to share screens between two Windows 10 devices using the little known, built-in Windows Quick Assist app. The best part about it is that it requires almost no setup. Just straight to business!
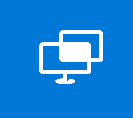
What is Windows 10 Quick Assist?
Windows Quick Assist is a little known remote assistance tool allowing you to remotely view or control someone else’s Windows 10 PC.
One of the main benefits of this tool over others out there, is that with the release of the Windows 10 Fall Creators Update this utility was quietly installed on every Windows 10 PC. Therefore there is no need to set it up before hand. It just works out-of-the-box! This greatly simplifies simples the process of providing remote support, especially for less tech-savy users.

Enough Talk – How Do I Use It?
A Windows Quick Assist screen sharing session must be initiated by the outside remote user that is connecting to the other users machine.
Ok so what are we waiting for … lets go!
1. On the remote machine, launch the ‘Quick Assist’ app from the Win 10 Start Menu.
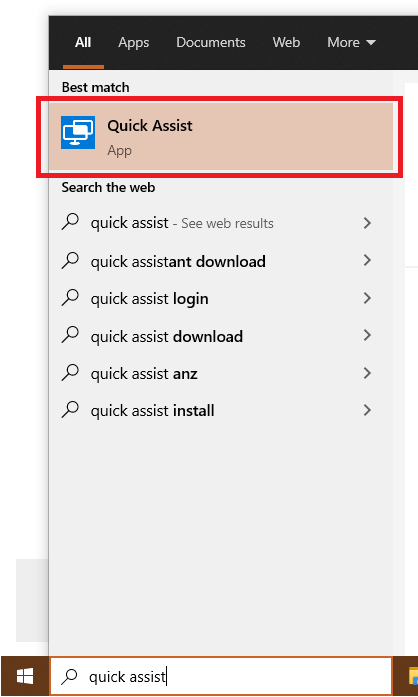
2. Click ‘Assist another person’, at which point a unique code will be generated for you. Please make note of this, as we’ll need it in later steps.
3. You will then be prompted to select the level of access required for the duration of the screen sharing session – view only or full control.
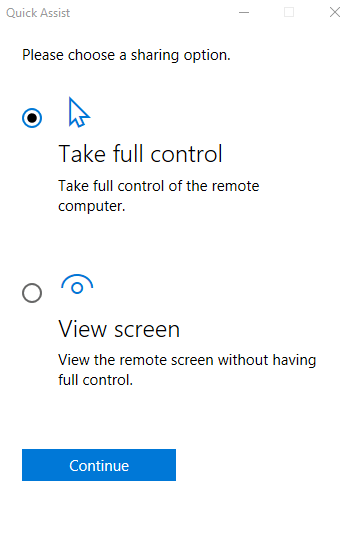
4. At this point you will need to ask the client (i.e. the user that you are trying to assist) to launch the ‘Quick Assist’ app on their Windows 10 PC.
The other user will need to enter the code that you previously generated. Please provide the code to them, preferably over a different communication channel e.g. via phone call. Alternatively, you also have the option of emailing the code to the client directly through the ‘Quick Assist’ app.
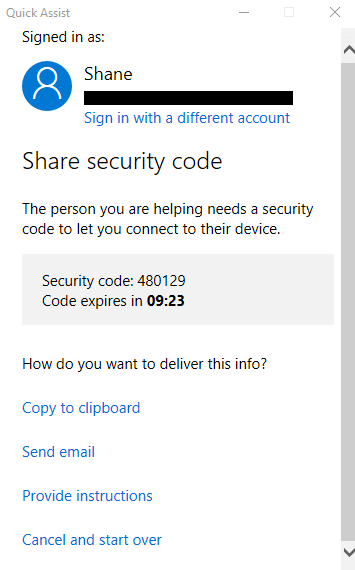
4. The screen sharing session will begin once the client accepts the connection. That’s all there is to it. Nothing to install. No mess, no fuss!
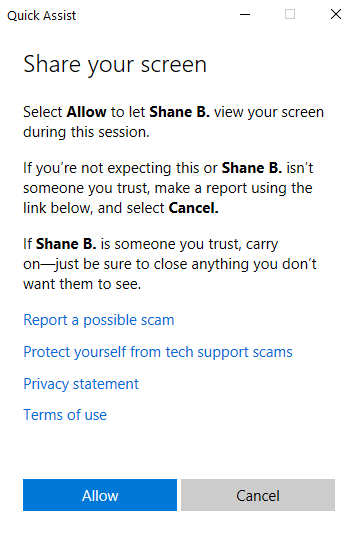
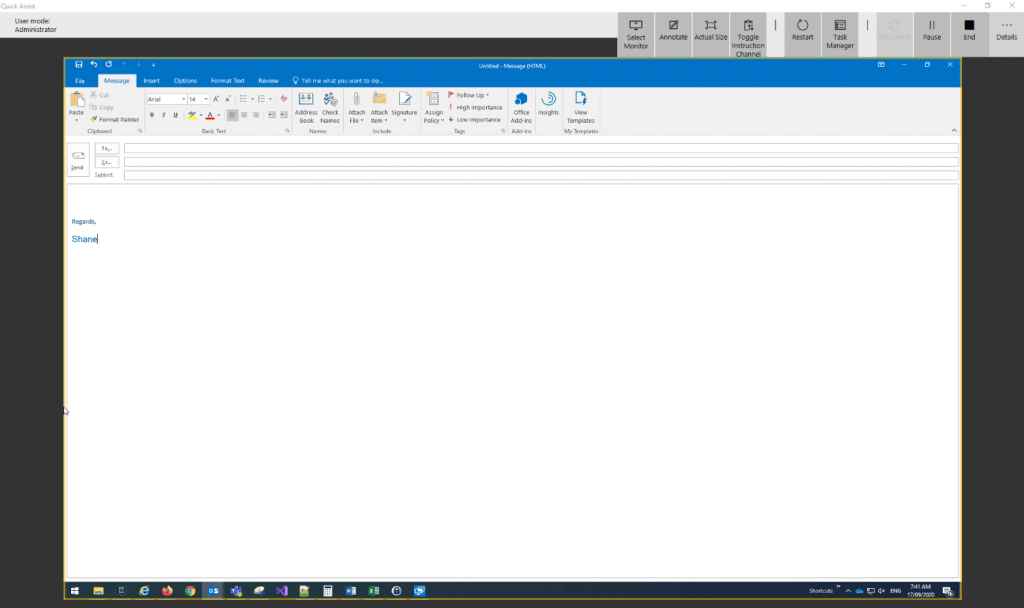
Final Thoughts
I hope you’ve found this article useful. If you have any more tips to share about Windows Quick Assist, please feel free to share them in the comments below. Happy screen sharing!
- Solved: Filename too long for Git - 18th April 2025
- GitHub Actions Exam Study Guide - 14th February 2025
- Solved: Build Errors Not Showing in VS 2022 - 21st November 2024


Leave a Reply